
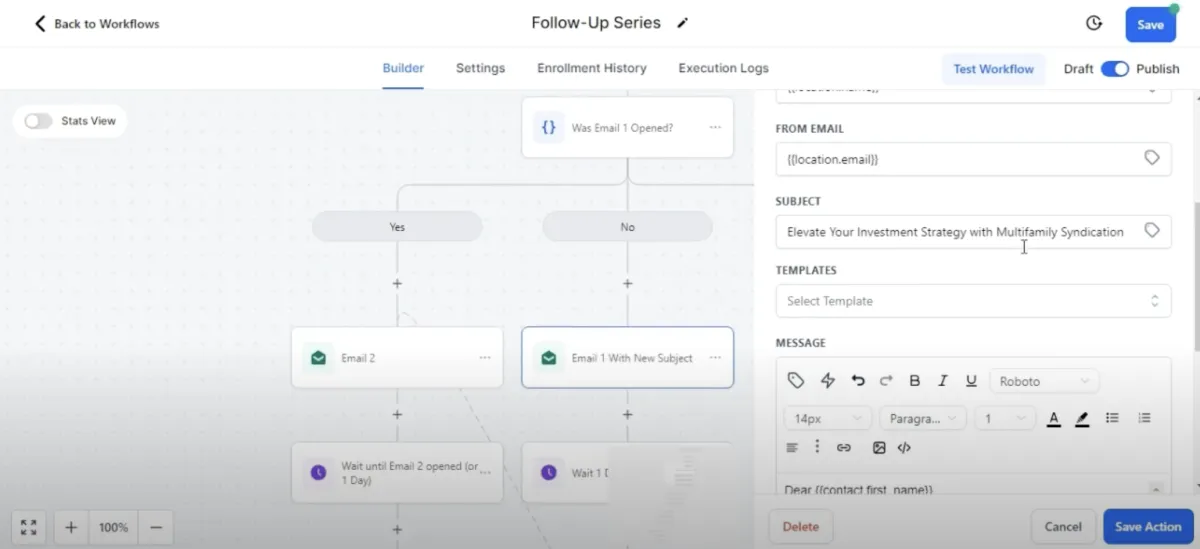
Setting Up an Email Follow Up Series
**Note** If you are on the Pro or Influencer plan, your account already includes 2 pre-written email follow-up series. This tutorial shows you how to create a new email follow-up series. For more information on how to view and edit the emails used in those follow-up series, please go to this tutorial.
From your Launchpad, click “Automation” in the left hand side menu.
Click the blue “+ Create Workflow” button.
Here you’ll have the option to start from scratch, import from a campaign or use a recipe. We recommend using the recipe: Email Drip Sequence.
What does this Workflow do?
The Email Drip Sequence is designed to send 4 emails (if you don’t have 4 emails we’ll show you how to reduce or add to the number of emails.) After sending an email, it checks to see if your contact opened the email, if not, it sends the same email with a different subject line.This is good because, sometimes a different subject might catch the attention of your contact making them more likely to open your email. If your contact opens the email, it sends the next email in the series. Excited? Then let’s get started!
Adding a Trigger
Add a name to your workflow at the top of the page next to the pencil icon. (Your contacts won’t see this, it is just for you to be able to identify it.)
Click “Add New Workflow Trigger” and choose the trigger you want to use to start the workflow. (See some examples below)
Contact Created: This starts the workflow when someone is added to your contact list for any reason. When you select this option, you will see you have the option to add a “Workflow Trigger Name”. This doesn’t affect the trigger in any way, it’s just a label to help you remember how the trigger works.
If you click “Add Filters” you can choose to only start the workflow if the contact has a certain tag added. Any custom fields you have made will also appear here.
Contact Tag: This trigger starts the workflow if a tag gets added or removed. Just click “Add Filters” and choose either the option “Tag Added” or “Tag Removed” and in the pull-down menu choose the tag.
Form Submitted: This trigger starts the workflow if someone fills out a form. Of course, you’ll probably want it to be a specific form. For that, just click “Add Filter” and “Form Is”. Then in the pull-down menu select the form you want to use to start the workflow.
Adding your Emails
Click on the first action called “Email 1”
If you would like to use a different “From Name” and “From Email” than the ones in your business profile, you can change that here.
Under “Subject” you write the subject line for your email.
Choose a template you have made or write your email in the text editor.
Use this process to fill in the rest of the green “Email” actions and your workflow is ready.
Remember:
Helpful Tip: To see how your email looks to your contacts, you can use the “Test Email” feature. It’s just below the text editor. Just enter the email address you want to send the test to and click “Send Test”.
Removing Steps
If you have less than four emails (let’s say you only have 3), hover over the action that says “Wait until Email 3 opened (or 1 Day)”.
Click the circle with 3 dots that appears in the top right corner.
Click “Delete” then “Delete all actions from here”
Adding Steps
If you have more than 4 emails (let’s say 5), hover over the action that says “Wait until Email 3 opened (or 1 Day)”.
Click the circle with 3 dots that appears in the top right corner.
Then click “Copy” then “Copy all actions from here”
When you do, you will see many boxes appear that say “Copy Here”. Find the box right below “Email 4” and click it.
Rename the actions (or else you might get a bit confused later on). Steps that say “Email 3” will now say “Email 4”, “Email 4” becomes “Email 5” and so on.
Finally, change the last “Go To” action. Click the light gray box at the bottom (it has an icon that looks like a broken chain link).
Then click “Remove Path”
Then click the “Email 5” action and you’re done!
Publishing the Workflow
Your workflow is ready! Don’t forget to click the blue “Save” button in the top right corner of the page. Then click the toggle switch from “Draft” to “Publish” and your workflow is ready to go!
Have a question?
Send us an email at [email protected]
or click here to see more options to contact us
