
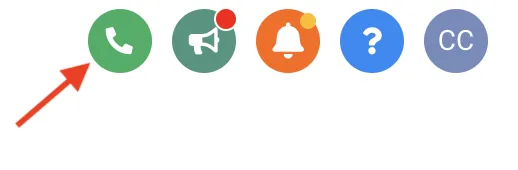
How to Use the CRM Phone Service
Once you have your phone number set up, you have 2 options for using it to make calls and send SMS text messages:
Option 1: Via web browser
Go to your account dashboard
The easiest way to start a phone call is to click the green phone icon in the top right of the screen

Type in the number you want to phone, or click on the Contacts tab to view search for a name in your contacts. Click the person’s name, and then click the green phone icon that comes up. You can also view recent calls made and their details

To close the phone popup box, simply click the green phone icon in the top right of the screen again
You can also phone or text someone from within their contact. Go to your account dashboard > Contacts
Click on the contact name
Use the middle section of the screen to send them an sms or click on the green phone icon to call them

Finally, you can also send an SMS to multiple people at once. Go to your account dashboard > Contacts. Use the boxes next to contact names to select the contact(s) you’d like to send a text message to
Click on the little chat bubble icon that says Send SMS when your mouse hovers over it

In the popup box, click Ok, proceed. You can then draft and send your text message
Option 2: Via mobile app
Go to the app store on your device. Search for the app called Lead Connector. Download the app for free

Go into the app and login with your AIP account credentials
The first screen that opens when you open the app is the notifications screen. You can use the menu items along the bottom to switch between areas in the app

Notifications
Tap the phone icon button to make a call. You can use the tabs along the bottom to switch between dialling, selecting a contact, or viewing recent call history

Tap the button with the lightning bolt for more options, like sending and SMS
Conversations. This is your inbox for all communication through your CRM: emails, SMS, and phone calls. You can click into a conversation to respond with any of those 3 communication types
Contacts. Click on a contact and use the phone or SMS icons to phone or send a text message

Setting Up Call Preferences:
You can choose to have your calls ring to your desktop browser OR your mobile app.
Go to your dashboard menu > Settings > My Staff. Click on the little pencil next to your user

Click on Call & Voicemail Settings, then use the Forward Calls to section to select where you like your calls to ring to: Web App (desktop browser), Mobile App, OR My Phone Number (any personal phone number you'd like calls forwarded to)

Make sure you hit Save in the lower right corner, and you’re done!
Have a question?
Send us an email at [email protected]
or click here to see more options to contact us
