
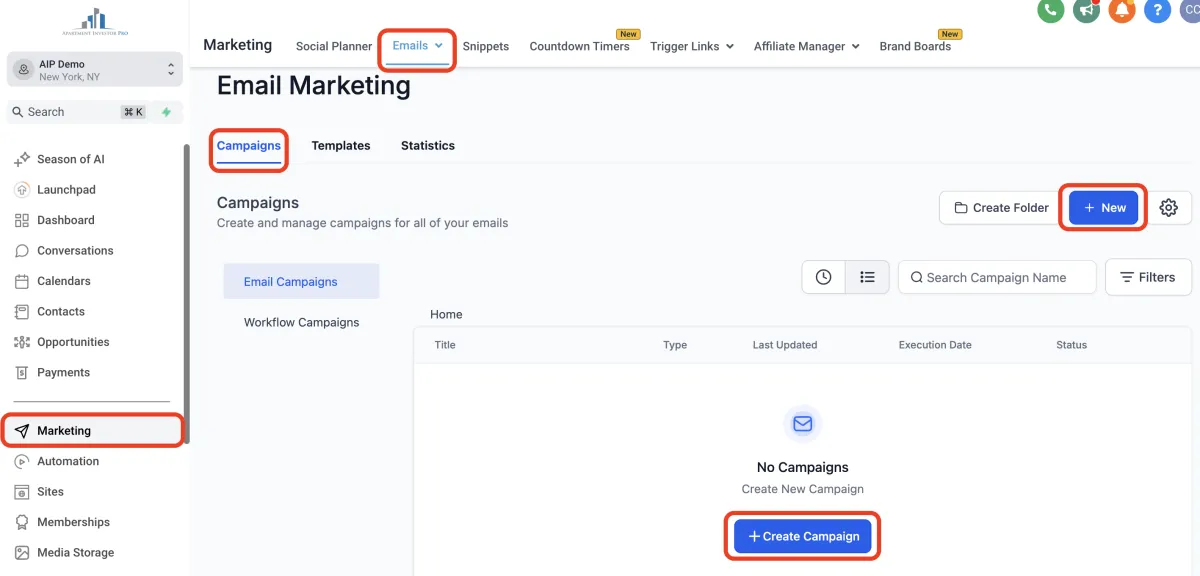
How to Send Emails in Your CRM
First, a simple overview of how email works in our CRM. We create a subdomain of your domain to send out emails through. That means you can send emails out from any address you like, but the reply-to address will be your subdomain. For example, let’s say your domain is greatinvestments.com. We’ll set up a sending subdomain like mail.greatinvestments.com. The recipient will see your sender email as [email protected], but the reply-to address will appear as [email protected]. They can hit reply as normal, and the email will show up in the conversations tab of your CRM.
There are a few different options for sending out emails through your CRM:
Option 1—email a single contact
Go to your dashboard menu > Contacts
If you don’t have any contacts, you can add them manually or as an import

Click on the contact name you want to email
Use the middle section of the screen to draft your email and edit things like sender and recipient info, attach files, etc
Option 2—email a group of manually selected contacts
In the Contacts tab, use the little boxes next to each name to select the contacts you want to email
Click on the envelope icon at the top (when you hover over it, it will say Send Email)

In the next popup, click Ok, proceed
Draft your email and fill in the sender & recipient information. You can also add attachments and choose whether to send the email right away, at a scheduled time, or in batches
Enter a name for this action (this is used for data reporting, so for example it could be something like “November Newsletter”) and hit send
This is a good option if you are using a simple email layout and possibly adding attachments. The next option below allows you a lot more flexibility with design, but doesn’t allow file attachments with the email.
Option 3—send as an email campaign
Go to your dashboard menu > Marketing (you may have to click on the Emails tab along the top
Click on + Create Campaign or the + New button in the top right

Select the Blank template (unless you have created a template you wish to use). If it asks you to Select Your Editing Experience, select Design Editor
Once the editor is open, you can:
Drag and drop elements onto the page
Scroll down past the elements to choose different page layouts
Click on an element on the page to bring up the settings to edit (e.g. font, color, etc)
Hover over an element on the page and click the trash can icon to delete it from the page
Once you’re happy with your email, you can use the buttons in the top right corner to save it as a draft to continue working on later, send it right away, or schedule it to go out at a future date
Once you click on Send or Schedule, it will take you to a screen where you can set things like the sender email and name, subject line, and recipient(s). Here are some of the options for choosing recipients:
Choose Contacts. Select All Contacts or click on the round plus button to select specific contacts
Send to Smart List. Click the plus button to choose a “smart list”you’d like to send the email to. A smart list is a list of contacts that changes dynamically based on parameters you set up (for example, anyone who signs up for your newsletter)
Choose Contacts from Tags. Use the plus button to select the contact tag(s) you’d like the email sent to (for example, you may send the email to everyone with the tag “dallas-multifamily-conference”)
Pre-built Segments. Use the drop-down menu to select contacts based on their recent engagement history with your past emails.
Once you have saved, sent, or scheduled an email to go out, you will see it in your list of email campaigns. You can click on the 3 dots next to the email in that list to see more options like a preview or deleting it
Have a question?
Send us an email at [email protected]
or click here to see more options to contact us
