
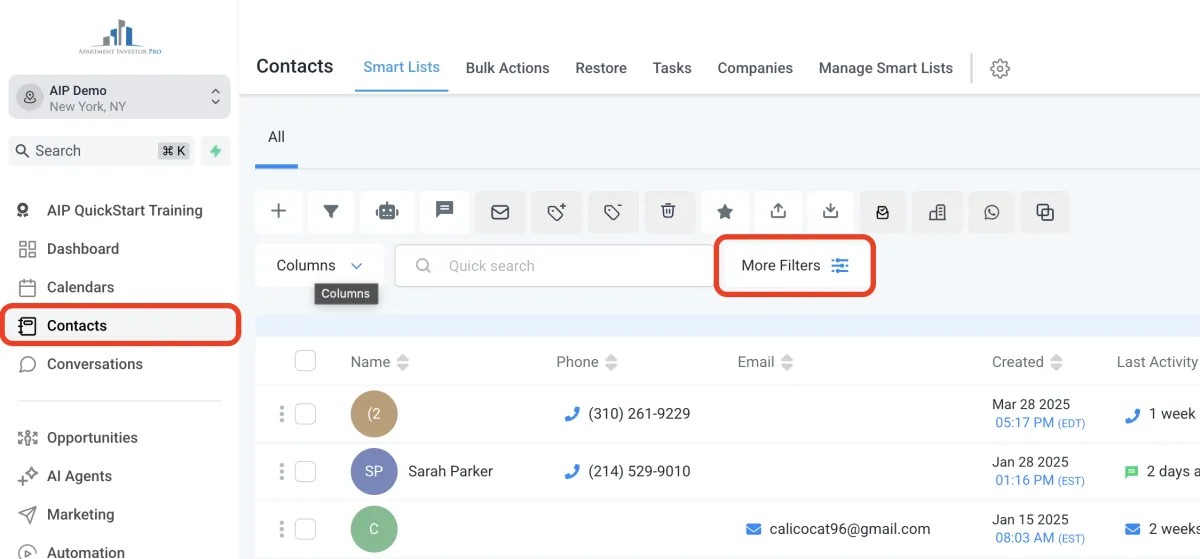
How to Create and Use Smart Lists
A Smart List is a dynamic list that updates automatically based on filters you set—like tags, location, or activity—so you always have up-to-date contact segments without doing anything manually.
You may use smart lists to separate accredited investors, brokers, newsletter sign-ups, leads from specific events, etc…
You will likely be using tags more often than not to create your smart lists, so let’s go over those first.
Creating a Tag
From your dashboard menu, click on Settings at the bottom
Then scroll down the left-hand menu and click on Tags > + New Tag
Give your tag an informative name and click Create (some practical tag ideas: accredited, booked a call, show deals - apartment, show deals - mobile home parks, watched webinar)
Creating a Smart List
From your dashboard menu, click on Contacts > More Filters
Set the parameters for your smart list (e.g., tag, last activity, location, etc)
For example, let’s say you want to create a smart list of accredited investors that haven’t booked a call with you:Click on the Tag filter category
Select Is and then select the “accredited” tag, then click Apply
Click on the Tag filter category
Select Is not and then select the “booked a call” tag, then click apply
Then click Save as smart list and give your list a short but informative name and save
Your smart lists will show up on your contacts page underneath the top menu (**Note** you can click on any smart list and then click on More Filters to edit or view the list settings at any time)
Newly created smart lists are only VISIBLE to the user who created them, so the next step is to click on Manage Smart Lists
You can use the blue icons next to each smart list to create a copy, share it with other account users, edit the name, and delete the list
In this case, click on the icon with 4 lines “Share smart list”
Select Share with all users (or select specific users you want to see the list) and hit save
Using Smart Lists
Once you have your smart list, you can click on it on your Contact tab to view the contacts currently included. Click to select all contacts in a list for bulk actions options (sending an email, sms, etc)
You can also choose to send to a smart list when creating email campaigns under the marketing tab
Have a question?
Send us an email at [email protected]
or click here to see more options to contact us
