
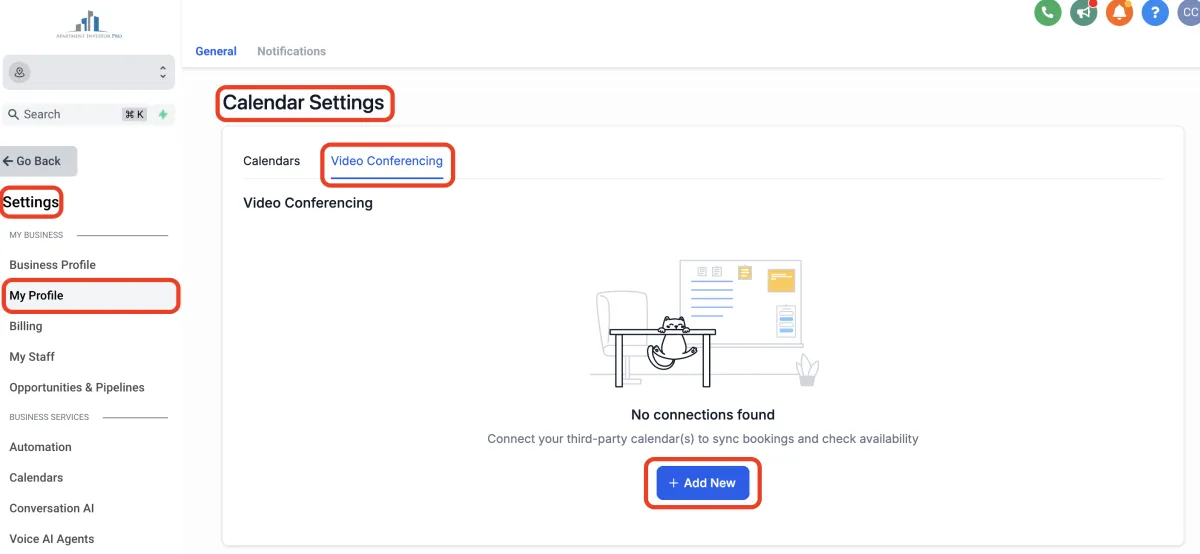
Connect a Video Conferencing Account
If you are connecting a Zoom or Microsoft Teams account:
From your dashboard menu, click on Settings > My Profile
Scroll down to the Calendar Settings section and click on the Video Conferencing tab
Click the blue + add new button and then click Connect next to the program you want to connect
Follow the instructions to login and connect your video conferencing account
If you connected a Zoom account: Scroll down to the User Availability section. Under Meeting Location, select Connect Zoom > connect. Then use the same dropdown menu to select Zoom again, and click Update Availability at the end of the section.
If you connected a Microsoft Teams account: You can select Microsoft Teams as your meeting location in the settings for your calendar (you’ll learn more about that in the next lesson)
**Note: you can also use the Calendar tab (right next to the Video Conferencing tab) in this section to sync a third-party calendar to your account**
If you’re connecting a Google Meet account:
From your dashboard menu, click on Settings > My Profile
Find the Email (2-way sync) section. Select Gmail and click Connect. Follow the prompts to log in and connect your Gmail account
Still in My Profile, find the Calendar Settings section > Calendars > + Add New. Next to Google Calendar, click Connect
This will take you to the integrations page. Click Sign in with Google. Once you’ve connected your Google account, go back to the My Profile tab
Find the calendar Configuration section. Next to Linked Calendar, click Add. Select your calendar and hit Save
Finally, scroll down to the User Availability section. Under Meeting Location, select Google Meet. You’ll also have to select Google Meet as your meeting location in the settings for your calendar, but we’ll cover that in the next lesson.
Have a question?
Send us an email at [email protected]
or click here to see more options to contact us
